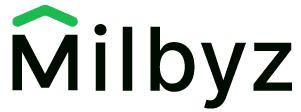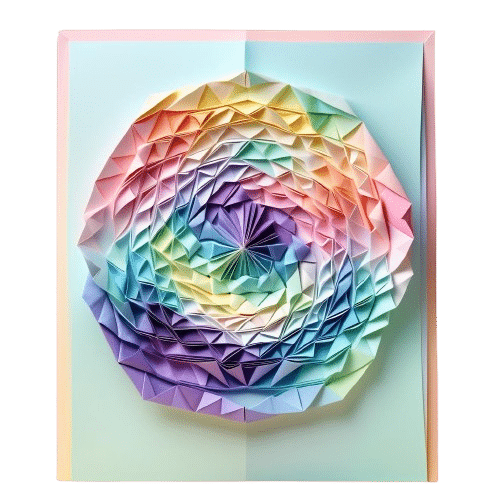A Simple Guide
In this guide, we will walk you through the step-by-step process of how to add website links to Android home screen, whether you’re using Chrome, Firefox, or other browsers.
Why Add Website Links to Your Android Home Screen?
Adding website links to your Android home screen offers a number of benefits. First, it cuts down the time spent searching for frequently visited sites. With just one tap, you’re taken directly to the website you need, without going through the browser. It’s particularly useful for users who access online tools, social media pages, or any other site regularly.
The icon that appears on your home screen will look and function just like an app, making navigation smoother and more efficient. Additionally, it offers customization — you can arrange your frequently used website shortcuts alongside apps for easy access.
How to Add Website Links to Android Home Screen Using Google Chrome
Since Google Chrome is the default browser for most Android devices, this is the most common method to add a website link to the home screen. Here’s how to do it in just a few easy steps:
- Open Chrome: Launch your Chrome browser on your Android device.
- Navigate to the Website: Type the URL of the website you want to add in the search bar and visit the page.
- Open the Menu: Tap the three vertical dots (menu) at the top right corner of the screen.
- Select “Add to Home screen”: Scroll down and tap on the option labeled “Add to Home screen.”
- Customize the Shortcut Name: A pop-up will appear allowing you to name the shortcut (e.g., “My Favorite News Site”).
- Confirm the Addition: Tap “Add” to confirm, and the shortcut will be placed on your home screen.
That’s it! You now have a convenient shortcut to your favorite website, displayed on your home screen just like an app icon.
How to Pin Website Links to Android Home Screen Using Firefox
If you prefer using Firefox, adding a website link to your home screen is just as simple. Follow these steps:
- Open Firefox: Launch the Firefox browser on your Android device.
- Go to the Desired Website: Enter the URL of the site you wish to save in the search bar and open the page.
- Open the Menu: Tap the three vertical dots (menu) at the top right.
- Choose “Add to Home screen”: From the dropdown menu, select the “Add to Home screen” option.
- Name Your Shortcut: A dialog box will prompt you to enter a name for the shortcut.
- Place the Shortcut: Tap “Add,” and your website link will appear on the home screen for easy access.
How to Save Web Pages to Android Home Screen Using Microsoft Edge
For those using Microsoft Edge, here’s how you can add a web page to your Android home screen:
- Launch Edge: Open the Edge browser on your Android phone.
- Enter the Web Address: Go to the website you want to pin.
- Access the Menu: Tap the three dots at the bottom of the screen to open the menu.
- Tap “Add to Screen”: Choose the “Add to screen” option from the list.
- Confirm the Action: After naming the shortcut, tap “Add” and the website icon will appear on your home screen.
Best Practices for Managing Website Shortcuts on Android
Now that you know how to add website links to your Android home screen, it’s important to organize them effectively. Too many shortcuts can clutter your home screen, making it harder to find what you need. Consider these tips to keep things tidy:
- Group shortcuts into folders: If you add multiple website links, group similar ones together (e.g., news, social media, work tools) in folders.
- Remove outdated shortcuts: If you no longer use a website often, delete its shortcut by long-pressing the icon and dragging it to the “Remove” option at the top of your screen.
- Prioritize frequently used websites: Place the most frequently visited links on your primary home screen for quicker access.
FAQs
Can I add multiple website links to my Android home screen?
Yes, you can add as many website links as you want to your Android home screen. However, to avoid clutter, it’s a good idea to group them into folders or prioritize your most frequently visited sites.
Will the website links open in a new tab each time I click the icon?
Yes, tapping the website icon on your home screen will open it in a new tab in your browser. If the browser is already running, it may reuse the open tab.
Do these shortcuts work offline?
No, the website shortcuts will only work if your phone has an internet connection, as they are simply links to online web pages.
Can I change the icon of the website link?
By default, the shortcut will use the website’s favicon (icon). To customize it, you may need to use a third-party app or widget.
What happens if the website address changes?
If the URL changes, your shortcut will no longer work. You’ll need to delete the old one and create a new shortcut with the updated web address.
Is there a way to add links without using the browser’s “Add to Home screen” feature?
Yes, some Android widgets and third-party apps allow you to add shortcuts to websites. However, using the built-in browser feature is often the easiest and most efficient method.
Conclusion
Adding website links to your Android home screen is a simple yet powerful way to streamline your browsing experience. Whether you use Google Chrome, Firefox, or Microsoft Edge, this feature allows you to create direct shortcuts to your most visited websites, saving time and effort. Take advantage of this functionality and make your Android home screen more productive and user-friendly today!